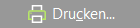Um einen opta data Abrechnungsfall zu bearbeiten, wechseln Sie im Hauptmenü auf »Rechnungswesen«//»opta data eAbrechnungen«. Öffnen Sie eine opta data eAbrechnung zur Bearbeitung und öffnen Sie in der Liste der Abrechnungsfälle den Abrechnungsfall, den Sie bearbeiten möchten.
Um einen opta data Abrechnungsfall zu bearbeiten, wechseln Sie im Hauptmenü auf »Rechnungswesen«//»opta data eAbrechnungen«. Öffnen Sie eine opta data eAbrechnung zur Bearbeitung und öffnen Sie in der Liste der Abrechnungsfälle den Abrechnungsfall, den Sie bearbeiten möchten.
Alternativ können Sie auch einen opta data Abrechnungsfall über den betreffenden Beleg Dialog öffnen.

Bildschirmbereich Kunde/Kostenträger
•Kunde: Der Kunde für den die Rechnung an den Kostenträger erstellt wurde. Über den Button Bearbeiten  , können Sie den Kunden zur Bearbeitung öffnen.
, können Sie den Kunden zur Bearbeitung öffnen.
•Kostenträger: Hier wird der Kostenträger der Rechnung im Abrechnungsfall dargestellt. Über den Button Bearbeiten  , können Sie die Versicherung zur Bearbeitung öffnen.
, können Sie die Versicherung zur Bearbeitung öffnen.
Bildschirmbereich Eingereichter Abrechnungsfall
•Erstellungsdatum: Das Datum wann der Abrechnungsfall erstellt wurde. Ist die automatische Erstellung von opta data Abrechnungsfällen aktiviert, dann entspricht das Erstellungsdatum dem der Rechnungserstellung. Sofern Sie ein abweichendes Rechnungs-Datum beim Erstellen der Rechnung angeben, wird trotzdem das Datum, an dem Sie die Rechnung erstellt haben, verwendet.
•Ersteller: Mitarbeiterkürzel des Erstellers des opta data Abrechnungsfalls. Wird der Abrechnungsfall automatisch erzeugt, wird das Mitarbeiterkürzel des Rechnungserstellers verwendet.
•Mandant: Der Mandant des Abrechnungsfalls entspricht immer dem Mandanten, unter dem die Rechnung an die Versicherung erstellt wurde.
•egeko-Nr.: Sobald ein Abrechnungsfall erstellt wird, erhält dieser eine eindeutige Nummer vom egeko-System unter dem der Abrechnungsfall registriert wird.
•Abrechnungswert: Der Zahlbetrag der Ursprungsrechnung auf dessen Basis der Abrechnungsfall erstellt wurde.
Bildschirmbereich opta data Abrechnungsdaten
•eAbrechnung: Datum und Status der opta data eAbrechnung in welcher der Abrechnungsfall enthalten ist.
•Fallnummer: Wenn der Abrechnungsfall von den Mitarbeitern von opta data bearbeitet wird, wird eine eindeutige Fallnummer vergeben, die auch auf allen Papier-Unterlagen vermerkt wird. Die Fallnummer können Sie als Referenz bei Nachfragen verwenden.
•Posteingangsnummer: Wenn die postalisch eingereichten Belege bei opta data eingegangen sind, sehen Sie hier die entsprechende Posteingangsnummer.
•Rechnungsnummer: Nach Prüfung der kompletten Daten und Rechnungsstellung an den Kostenträger durch opta data wird die Rechnungsnummer angezeigt.
Bildschirmbereich Aktueller Abrechnungsstatus
•Status: Der Status wechselt von Offen auf Abgeschlossen sobald der Abrechnungswert der AkuWinOffice Belege in diesem Abrechnungsfall mit dem opta data Abrechnungswert übereinstimmt. Sofern noch kein opta data Abrechnungswert vorhanden ist, oder eine Differenz (z.B. durch eine Kürzung am Ursprungsbeleg) besteht, bleibt der Status bei Offen.
•Abrechnungswert: Der aktuelle Gesamtwert der AkuWinOffice Belege, die diesem opta data Abrechnungsfall zugeordnet sind. Der aktuelle Abrechnungswert kann vom ursprünglich eingereichten Abrechnungswert abweichen, wenn Sie zur Korrektur von Differenzen stornierte und neue korrigierte Belege in den Abrechnungsfall eingefügt haben.
•opta data Abrechnungswert: Der Abrechnungswert ergibt sich aus dem Betrag, den opta data dem Kostenträger in Rechnung gestellt hat und aus ggf. nachträglichen Beanstandungen (z.B. Kürzung) des zuständigen Kostenträgers. Der opta data Abrechnungswert kann sich somit im Nachgang noch verändern.
•Differenz: Sofern der Abrechnungswert und der opta data Abrechnungswert voneinander abweichen, wird hier der Differenzbetrag ausgewiesen. Um den opta data Abrechnungsfall abschließen zu können, müssen Sie die Differenz in AkuWinOffice korrigieren.
In der Liste der Statushistorie können Sie den Absetzungsgrund nachlesen. |
Bildschirmbereich Rechnungen
Hier werden die Rechnungen aufgelistet, die diesem opta data Abrechnungsfall zugeordnet sind. Es ist immer eine Ursprungsrechnung vorhanden. Für diese Ursprungsrechnung wurde der Abrechnungsfall erstellt. Sofern es zu einer Differenz zwischen dem Abrechnungswert der Rechnung und dem opta data Abrechnungswert gekommen ist und Sie diese Differenz durch Stornieren der Ursprungsrechnung und erstellen einer neuen Rechnung ausgeglichen haben, werden die Storno-Rechnung und die neu erstellte Rechnung als Korrekturrechnungen hier eingefügt.
|
Hiermit öffnen Sie zum gewählten Beleg den passenden Vorgang zur Bearbeitung. |
|
Mit dieser Funktion können Sie manuell Korrektur-Rechnungen zum opta data Abrechnungsfall hinzufügen. Im Regelfall werden Korrekturrechnungen bereits automatisch von AkuWinOffice korrekt zugeordnet. |
|
Die gewählte Rechnung wird aus dem opta data Abrechnungsfall entfernt. Die Ursprungsrechnung kann nicht aus dem opta data Abrechnungsfall entfernt werden. |
Bildschirmbereich Statushistorie
Statusart:
•Abgerechnet: Wenn opta data die Bearbeitung des Abrechnungsfalls abgeschlossen und eine Rechnung an den Kostenträger erstellt hat, wechselt der Status auf Abrechnung.
•Abgewiesen: Stellt opta data fest, dass z.B. Unterlagen für den Abrechnungsfall fehlen, erfolgt eine Abweisung. Der Abrechnungsfall muss dann über die gleiche Fallnummer neu eingereicht werden.
•Abgesetzt: Erfolgt im Nachgang durch den Kostenträger eine Absetzung (z.B. Kürzung der Reparaturpauschale) wechselt der Status auf Absetzung. Sie müssen dann in AkuWinOffice die Rechnung an den Kostenträger im Vorgang korrigieren (Rechnung stornieren, ändern und neu erstellen) um die Differenz auszugleichen.
Funktionen am unteren Bildschirmrand:
|
Über die Drucken-Funktion können Sie den Codierbeleg für den geöffneten Abrechnungsfall ausdrucken. |
|
Wenn Sie kleinere Differenzen zum opta data Abrechnungswert haben, die Sie nicht über einen separaten Beleg korrigieren möchten (z.B. Rundungsdifferenzen), können Sie mit der Funktion Abrechnungswert korrigieren eine Korrektursumme eintragen, welche die Differenz ausgleicht und den Abrechnungsfall abschließt. |
 Da
Da