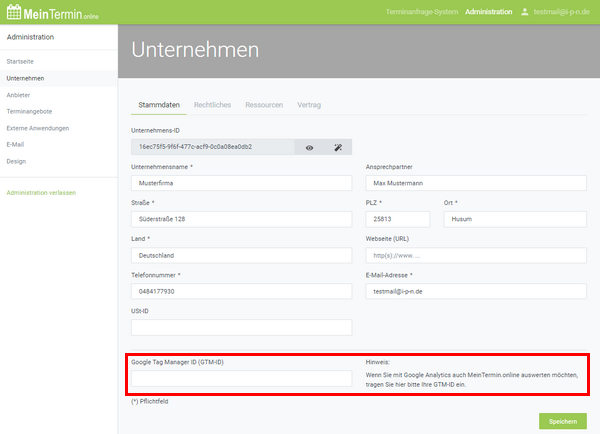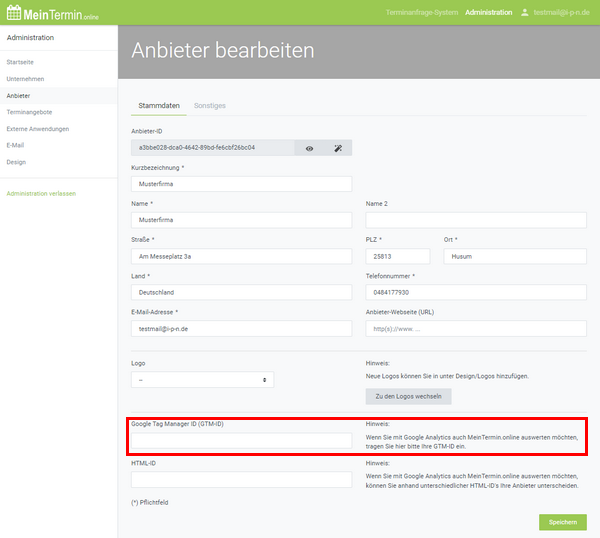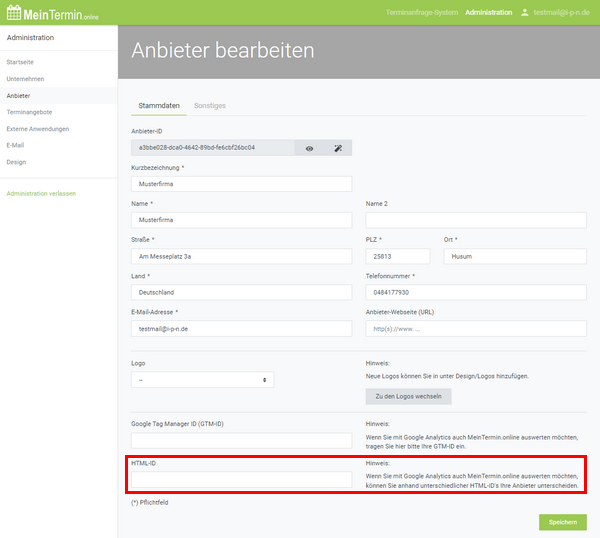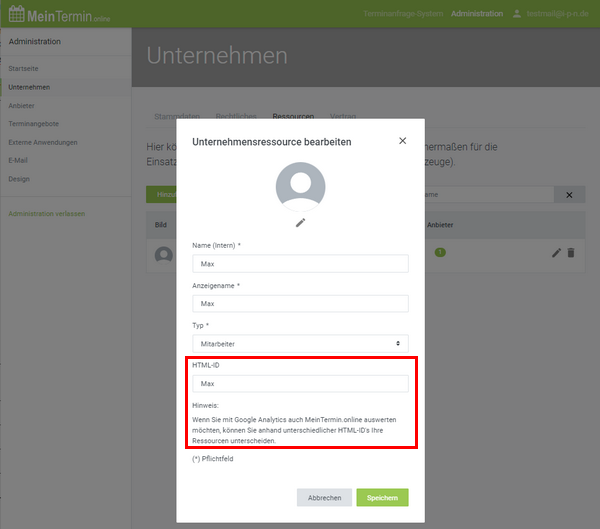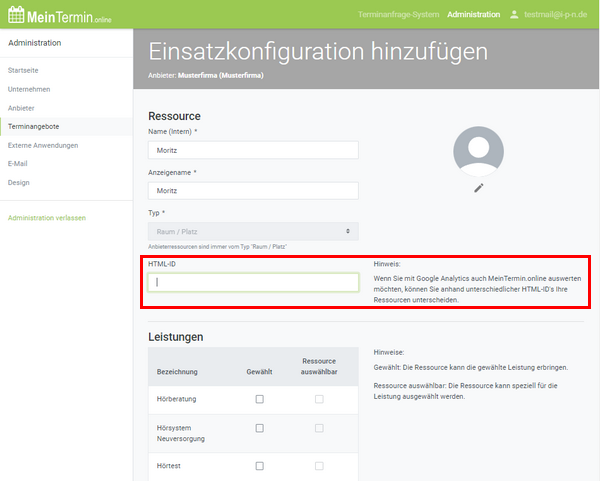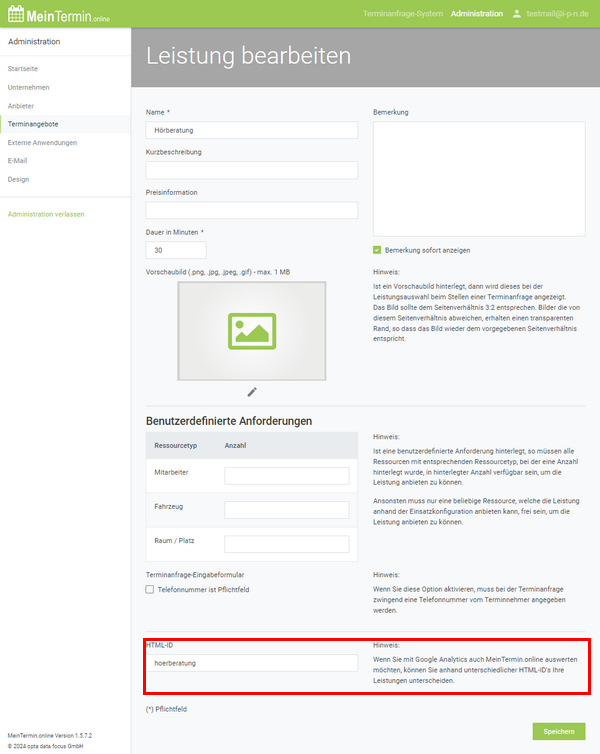MeinTermin.online ist ein Service mit dem Sie ein Terminanfrage-System in Ihre eigene Website integrieren können. Die Terminanfragen werden dann im Terminplaner vom AkuWinClient angezeigt und können von dort aus direkt bearbeitet werden. Dabei können Sie einen eigenen Anbieter je Mandant/Filiale einrichten sowie Leistungen und Verfügbarkeitszeiträume definieren.
1. Wie ist der grundsätzliche Ablauf der Einrichtung?
•Nach der Bestellung von MeinTermin.online erhalten Sie eine Kunden- und Vertragsnummer mit denen Sie sich auf MeinTermin.online registrieren können.
•Nach der Registrierung können Sie das Terminanfrage-System für Ihre eigenen Bedürfnisse einrichten.
•Mit der Einrichtung des MeinTermin.online Kontos im AkuWinClient stellen Sie die Verknüpfung zu MeinTermin.online her, so dass die Terminanfragen im Terminplaner erscheinen.
•Mit Hilfe des <iframe>-Code Generators können Sie oder Ihr zuständiger Web-Designer MeinTermin.online in Ihre eigene Website integrieren und Ihren Kunden zur Verfügung stellen.
2. Was benötigen Sie um MeinTermin.online einrichten zu können?
•Die Kunden- und Vertragsnummer, die Ihnen nach der Bestellung von opta data focus mitgeteilt wurden.
•Eine E-Mail-Adresse, mit Zugriff auf neue Nachrichten (z.B. Bestätigungs-E-Mail nach der Registrierung).
•Zugangsdaten für Ihr eigenes E-Mail-Konto (SMTP-Server, Benutzername, Kennwort und Verschlüsselungsart), über das MeinTermin.online Terminanfragen versenden kann.
 Bitte berücksichtigen Sie die Reihenfolge der nachfolgenden Einrichtungsschritte. Bitte berücksichtigen Sie die Reihenfolge der nachfolgenden Einrichtungsschritte.
Die Einrichtungsschritte werden davon beeinflusst, wie Sie mit dem Terminplaner von AkuWinOffice arbeiten.
MeinTermin.online unterstützt Unternehmens-Ressourcen (global) und Anbieter-Ressourcen (standortbezogenen).
In AkuWinOffice werden Unternehmens-Ressourcen als Mitarbeiter-Ressourcen genutzt, die Sie verwenden sollten, wenn Sie hauptsächlich mit der Mitarbeiter-Ansicht im Terminplaner arbeiten.
Arbeiten Sie vorwiegend mit der Kabinen-Ansicht, verwenden Sie Anbieter-Ressourcen, da diese in AkuWinOffice als Kabinen-Ressourcen verwendet werden.
|
3. Registrierung eines Benutzerkontos auf MeinTermin.online
1.Rufen Sie die Website https://app.meintermin.online auf. Sie gelangen auf die Anmelde-Seite von MeinTermin.online.
Klicken Sie oben im Menü oder unterhalb der Anmeldung auf Registrieren. |
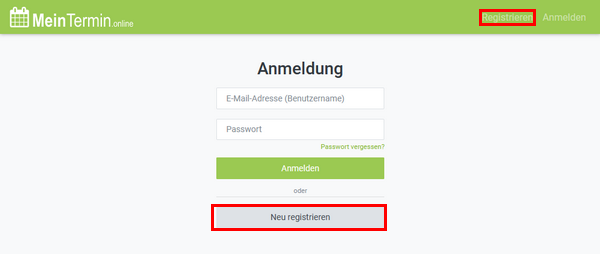
|
2.Geben Sie zunächst die von opta data focus mitgeteilten Vertragsdaten ein und füllen Sie die weiteren Datenfelder aus (mit einem * gekennzeichnete Felder sind Pflichtfelder).
Diese Anleitung baut darauf auf, dass Sie die Voreinstellung Den ersten Anbieter anhand der Registrierdaten automatisch erstellen aktiviert lassen. Damit werden Ihnen bereits einige Einrichtungsschritte abgenommen.
Klicken Sie anschließend unten auf Registrieren.
Hinweis:
Sie erhalten eine E-Mail mit einem Bestätigungslink. Erst nach der Bestätigung können Sie sich mit Ihrem Benutzerkonto anmelden. |
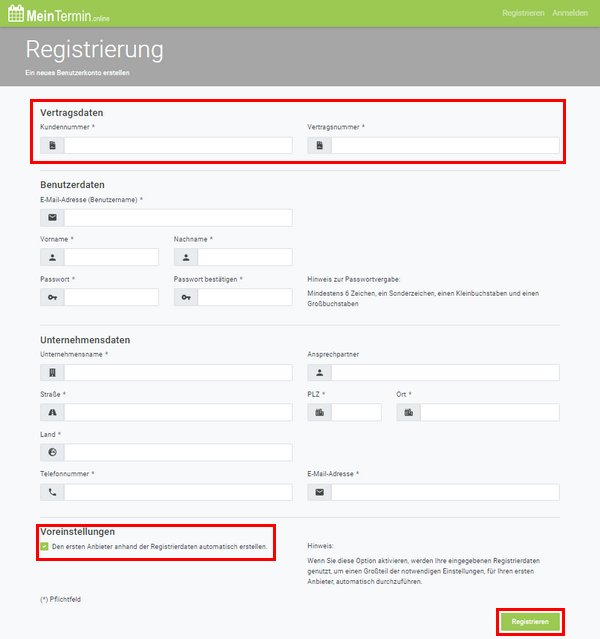
|
4. Einrichtung von MeinTermin.online
1.Melden Sie sich nach der Bestätigung der Registrierung an MeinTermin.online unter https://app.meintermin.online an.
Nach der Anmeldung finden Sie am linken Bildschirmrand das Hauptmenü und oben rechts den Zugriff auf Ihr Benutzerkonto und die Administration.
Wählen Sie oben rechts Administration. |
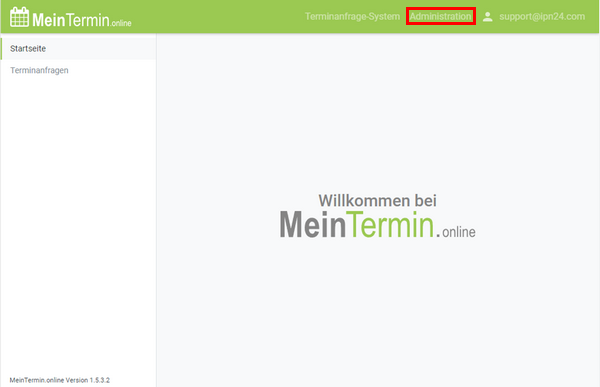
|
2.Sie werden nun durch den orangen Warnhinweis darauf aufmerksam gemacht, dass die Einrichtung noch nicht vollständig ist.
Wählen Sie zunächst links im Menü den Punkt E-Mail. |
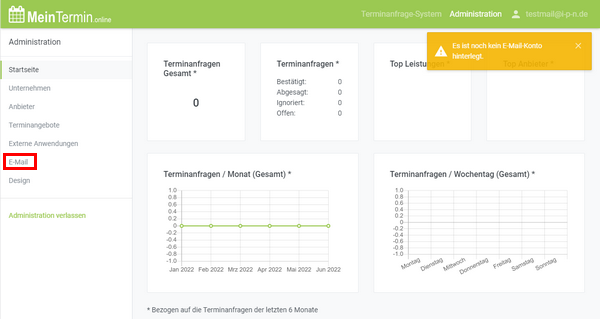
|
3.Klicken Sie anschließend auf dem Tab Konten auf Hinzufügen.
Hinweis:
Unter dem Tab Vorlagen für Terminanfragen können Sie alle E-Mails, die MeinTermin.online an Ihre Kunden und Sie selbst verschickt, individuell anpassen. Sie können für einzelne E-Mails bei Bedarf, den Versand auch deaktivieren. |
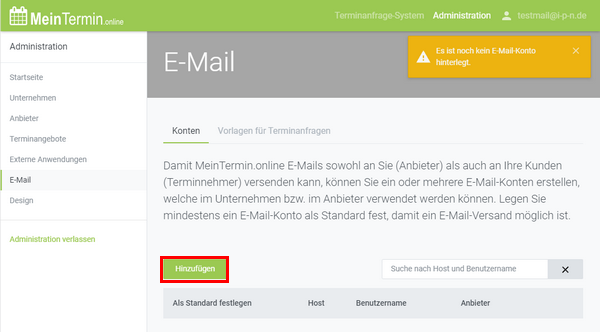
|
4.Tragen Sie die Anmeldedaten für das E-Mail-Konto ein. Mit dem Button Test-E-Mail verschicken können Sie die eingegeben Daten prüfen.
Klicken Sie auf Speichern.
Das erste erstellte E-Mail-Konto wird automatisch als Standard-E-Mail-Konto festgelegt. |
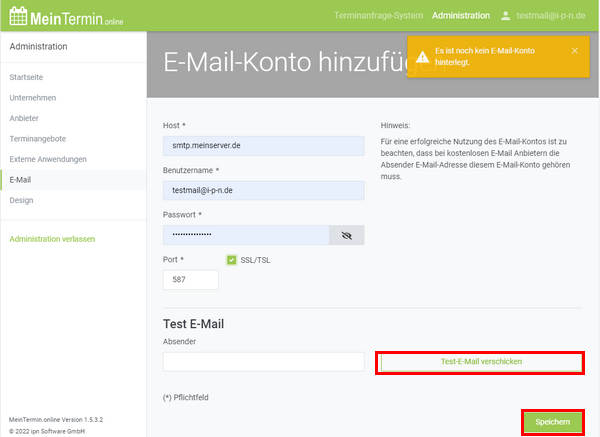
|
5.Wählen Sie im Hauptmenü Unternehmen.
Vervollständigen Sie die fehlenden Angaben.
Klicken Sie abschließend auf Speichern.
Hinweis:
Die Google Tag Manger ID wird nur zum optionalen Website-Tracking verwendet und muss nicht (sofort) eingetragen werden. Siehe auch Konfiguration für den Google Tag Manager, weiter unten. |
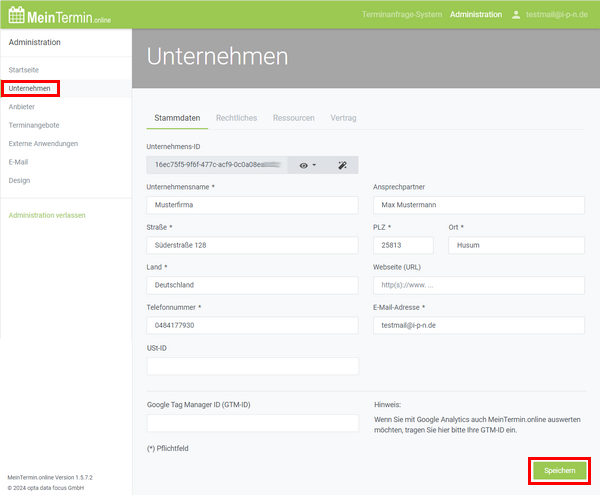
|
6.Wählen Sie den Tab Rechtliches.
Lesen Sie die Informationen auf dieser Seite genau durch.
Datenschutzerklärung
Sie sollten die Standard-Einstellung ändern und die Datenschutzerklärung Ihrer eigenen Website erweitern und hier einfügen (URL oder hochladen).
Impressum
Ändern Sie die Standard-Einstellung und tragen Sie die URL Ihres eigenen Website-Impressums ein.
Klicken Sie auf Speichern. |
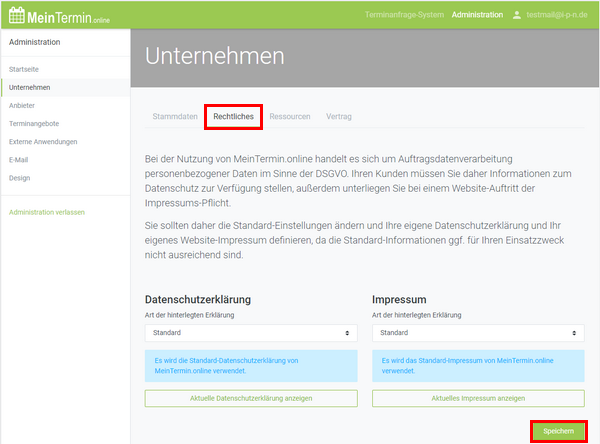
|
7.Wählen Sie den Tab Ressourcen.
Unter diesem Menüpunkt legen Sie alle Mitarbeiter als Ressource an, denen später eine Terminanfrage direkt zugeordnet werden können soll.
Mit der Registrierung wurden Sie bereits als Mitarbeiter automatisch angelegt.
Hinweis zur Nutzung mit AkuWinOffice:
Unternehmensressourcen, werden in AkuWinOffice für die Mitarbeiterzuordnung verwendet.
Bitte beachten Sie auch die Hinweise beim Handling mit AkuWinOffice. |
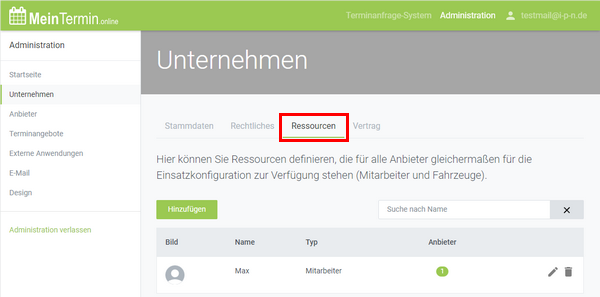
|
8.Wählen Sie im Hauptmenü Anbieter.
Anbieter entsprechen den einzelnen Standorten (Mandanten / Filialen).
Klicken Sie auf den Button Bearbeiten  um die Einrichtung des bereits angelegten Anbieters zu vervollständigen. um die Einrichtung des bereits angelegten Anbieters zu vervollständigen. |
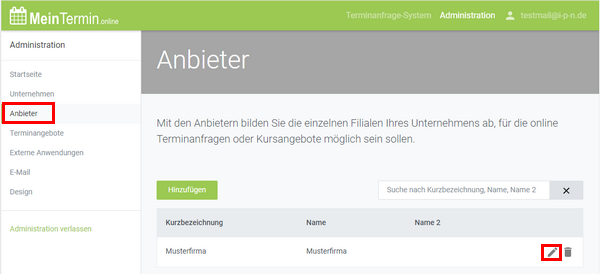
|
9.Der Anbieter wird zur Bearbeitung geöffnet.
Sollten Sie hier noch Ergänzungen oder Änderungen vorgenommen haben, klicken Sie auf Speichern.
Hinweis:
Die Google Tag Manger ID und die HTML-ID werden nur zum optionalen Website-Tracking verwendet und müssen nicht (sofort) eingetragen werden. Siehe auch Konfiguration für den Google Tag Manager, weiter unten. |
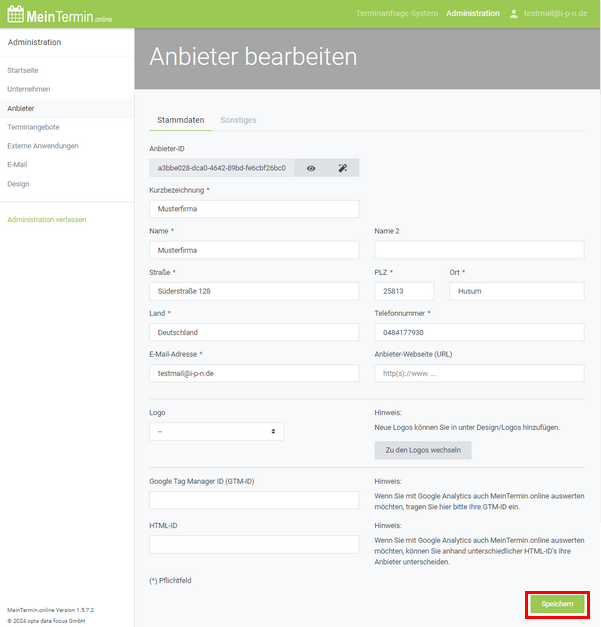
|
10. Wechseln Sie auf den Tab Sonstiges.
Hier wird festgelegt, ob Sie als Anbieter E-Mail Benachrichtigungen erhalten möchten, und an welche E-Mail-Adresse diese verschickt werden sollen.
Wenn Sie hier ein E-Mail-Konto auswählen, werden die E-Mails betreffend dieses Anbieters über dieses Konto verschickt. Wählen Sie kein E-Mail-Konto, werden E-Mails über das Standard E-Mail-Konto (s.o.) verschickt.
Externer Zugriff auf den Anbieter
Hier ist bereits die automatisch erzeugte Externe Software ausgewählt, die für den Datenaustausch eingerichtet wurde.
Klicken Sie anschließend auf Speichern. |
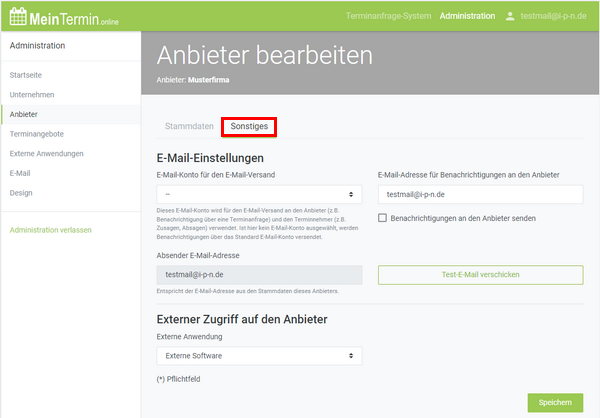
|
11. Wählen Sie im Hauptmenü Terminangebote und klicken Sie auf den Tab Leistungen.
Hier verwalten Sie die zur Verfügung stehenden Leistungen, für die ein Kunde eine Terminanfrage stellen kann. Sie sind eine Voraussetzung für die weitere Einrichtung des Kalenders.
Wenn Sie auf Hinzufügen klicken, können Sie bereits aus einer Liste von vorgeschlagenen Leistungen auswählen oder eigene Leistungen definieren.
Hinweis zur Nutzung mit AkuWinOffice:
Sie sollten darauf achten, dass die Namen der Leistungen in MeinTermin.online mit den Namen der Termintypen in AkuWinOffice übereinstimmen, damit der Termintyp automatisch zugewiesen wird. |
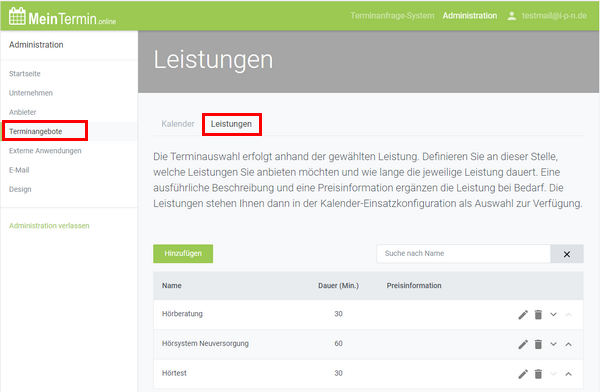
|
12. Klicken Sie bei der jeweiligen Leistung auf den Button Bearbeiten  um die weiteren Einstellungen der Leistung zu konfigurieren. um die weiteren Einstellungen der Leistung zu konfigurieren.
Neben dem Namen, dem Preis, der Dauer und dem Vorschaubild, können Sie auch Benutzerdefinierte Anforderungen für die Leistung definieren.
Die Kurzbeschreibung wird im Terminanfrage-System, sofern vorhanden, unterhalb des Namens der Leistung angezeigt.
Die Bemerkung kann in der Liste der Leistungen auf- und zugeklappt werden. Wenn Sie die Option Bemerkung sofort anzeigen aktivieren, wird die Bemerkung in der Liste der Leistungen aufgeklappt dargestellt.
Im Standardfall muss eine Ressource (z.B. Mitarbeiter) die die Leistung erbringen kann nur Zeit haben, damit ein Termin für die Leistung angeboten werden kann. Sie können aber auch definieren, dass z.B. 2 Mitarbeiter gleichzeitig Zeit haben müssen und ein Raum (Kabine) zur Verfügung stehen muss.
Sie können außerdem pro Leistung entscheiden, ob bei der Eingabe der persönlichen Daten des Terminnehmers das Feld Telefonnummer ausgefüllt werden muss. Aktivieren Sie dazu ggf. die Option Telefonnummer ist Pflichtfeld.
Hinweis:
Die HTML-ID wird nur zum optionalen Website-Tracking verwendet und muss nicht (sofort) eingetragen werden. Siehe auch Konfiguration für den Google Tag Manager, weiter unten. |
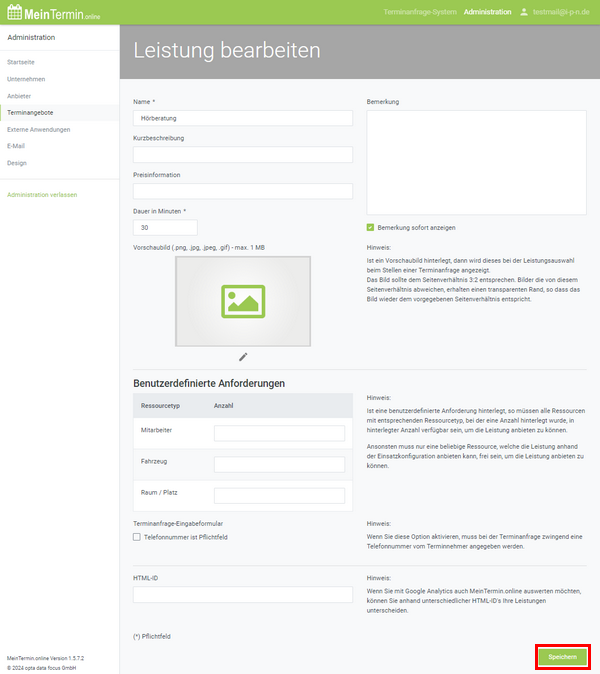
|
13. Wechseln Sie nun auf den Tab Kalender.
Pro Anbieter kann ein Kalender aktiviert werden.
Sie werden darauf aufmerksam gemacht, dass der Kalender noch nicht vollständig konfiguriert ist.
Klicken Sie auf den Button Bearbeiten  um die Einrichtung des Kalenders für den Anbieter zu vervollständigen. um die Einrichtung des Kalenders für den Anbieter zu vervollständigen. |
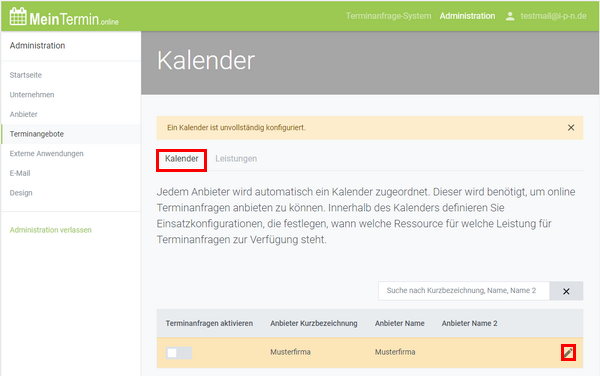
|
14. Auf dem Tab Kalender definieren Sie, wie der Kalender im Terminanfrage-System von MeinTermin.online dargestellt werden soll.
Neben der Start- und Ende-Zeit definieren Sie in welchem Zeitintervall Termine angeboten werden sollen.
Außerdem geben Sie an, wie viele Wochen im Voraus Terminanfragen möglich sein sollen und wie viel Vorlauf Sie für die Bearbeitung der Terminanfragen benötigen.
Mit den Optionen Samstag/Sonntag bei der Vorlaufzeit für Terminanfragen berücksichtigen können Sie steuern, ob für diese beiden Tage jeweils 24 Stunden zusätzlich als Vorlaufzeit eingerechnet werden sollen. Wenn Sie Samstag und Sonntag nicht arbeiten, dann sollten Sie die Optionen aktivieren.
Sie können auch die Ressourcenauswahl aktivieren. Bei aktivierter Ressourcenauswahl kann bei der Terminanfrage ein bestimmter Mitarbeiter für den Termin ausgewählt werden.
Optional können Sie auch noch eine gesonderte Überschrift für die Ressourcenauswahl eingeben, z.B. „Wer darf Sie bedienen?“
Passen Sie die Einstellungen ggf. an und klicken Sie auf Speichern. |
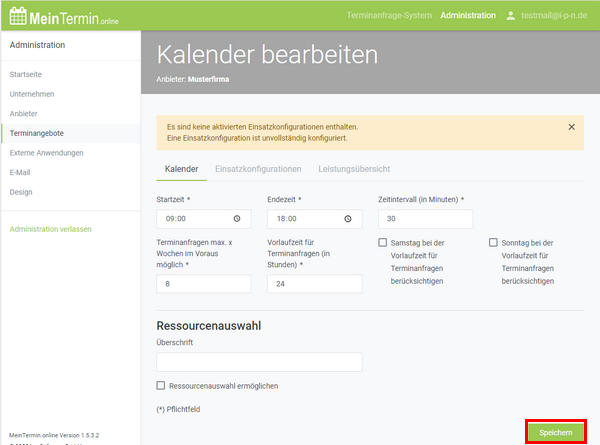
|
15. Klicken Sie auf den Tab Einsatzkonfigurationen.
Unter den Einsatzkonfigurationen legen Sie fest, welche Unternehmensressourcen (Mitarbeiter) oder Anbieter-Ressourcen (z.B. Kabinen) für welchen Zeitraum für bestimmte Leistungen beim Anbieter zur Verfügung stehen.
Ohne Einsatzkonfigurationen sind keine Terminanfragen möglich.
Klicken Sie bei der automatisch angelegten Einsatzkonfiguration für die Unternehmens-Ressource auf den Button Bearbeiten  |
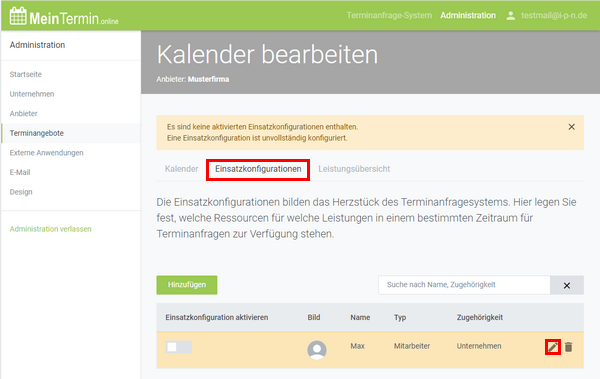
|
16. Unter Einsatzkonfiguration bearbeiten wählen Sie die Leistungen, die für diese Ressource verwendet werden sollen und tragen Zeiten unter Verfügbarkeiten ein.
Mit dem Button  können Sie zur Vereinfachung die Uhrzeiten bei den Verfügbarkeiten von Zeile zu Zeile kopieren. können Sie zur Vereinfachung die Uhrzeiten bei den Verfügbarkeiten von Zeile zu Zeile kopieren.
Hinweis:
Der Name, Anzeigename und das Bild können an dieser Stelle nur geändert werden, wenn Sie eine neue Einsatzkonfiguration für den Anbieter erstellen. Bei Unternehmens-Ressourcen können Sie den Namen und das Bild im Menü Unternehmen bearbeiten.
Klicken Sie auf Speichern.
Hinweis:
Die HTML-ID wird nur zum optionalen Website-Tracking verwendet und muss nicht (sofort) eingetragen werden. Sofern es sich um eine Unternehmens-Ressource handelt, muss die HTML-ID bei der Ressource selbst eingetragen werden und wird hier nur angezeigt. Siehe auch Konfiguration für den Google Tag Manager, weiter unten. |
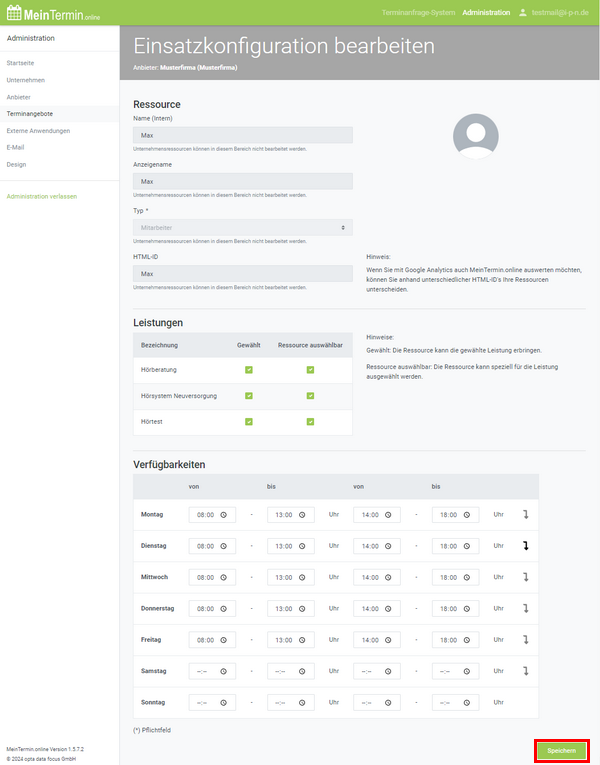
|
17. Zurück in der Listenansicht wird die neue Einsatzkonfiguration aufgeführt, welche aber noch inaktiv ist.
Klicken Sie beim Listeneintrag links auf den Schalter  um die Einsatzkonfiguration zu aktivieren. um die Einsatzkonfiguration zu aktivieren.
Wiederholen Sie die Schritte 15 - 17 ggf. um weitere Einsatzkonfigurationen festzulegen. |
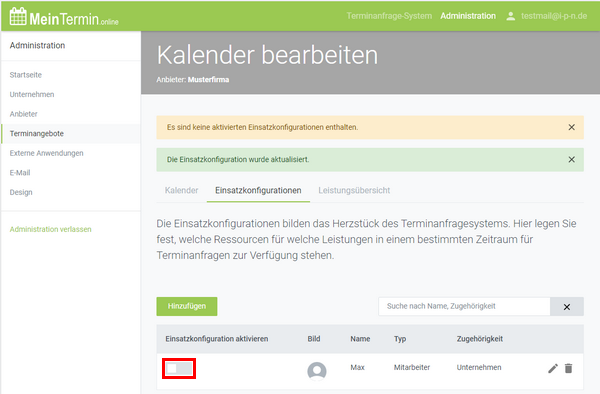
|
18. Auf dem Tab Leistungsübersicht können Sie prüfen, ob auch alle Leistungen vom Terminanfrage-System angeboten werden können.
In der Übersicht wird anhand der Anforderungen der Leistungen, den zur Verfügung stehenden Ressourcen und den definierten Einsatzzeiträumen geprüft, ob die Leistungen angeboten werden können.
Hier können Sie schnell erkennen, ob eine Fehlkonfiguration vorliegt. |
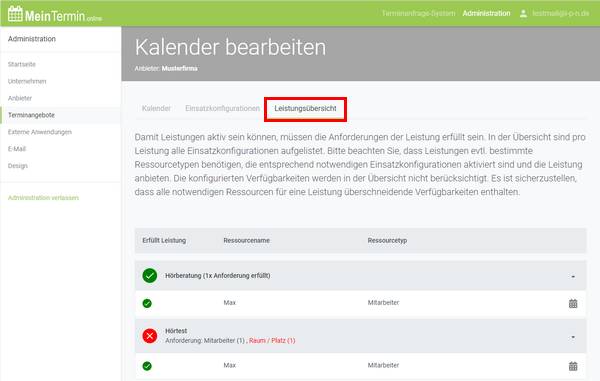
|
19. Wählen Sie im Hauptmenü erneut Terminangebote.
In der Liste wird der Kalender aufgeführt, jedoch ist die Terminvergabe noch inaktiv.
Klicken Sie beim Listeneintrag links auf den Schalter  um den Anbieter zu aktivieren. um den Anbieter zu aktivieren.
Die grundsätzliche Einrichtung von MeinTermin.online ist hiermit fertiggestellt.
Wiederholen Sie ggf. die Schritte 13 – 17 zur Einrichtung weiterer Anbieter für andere Mandanten/Filialen. |
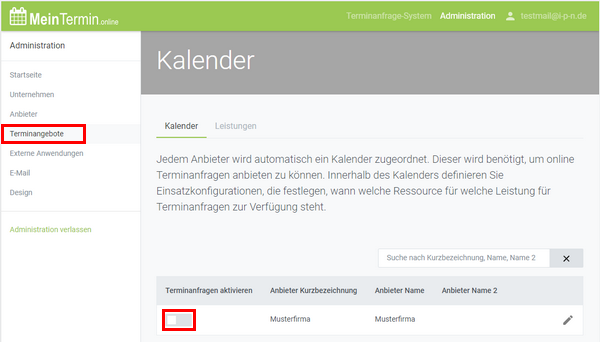
|
20. Sobald der Kalender aktiviert ist, können Sie sich das Terminanfrage-System bereits anschauen.
Klicken Sie dazu einfach ganz oben im Menü auf den Punkt Terminanfrage-System.
Wie Sie das Terminanfrage-System in Ihre eigene Website integrieren, erfahren Sie unter Punkt 6. |
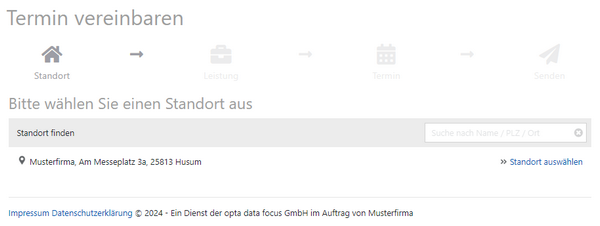
|
21. Im Hauptmenü unter dem Punkt Design können Sie das Aussehen des Terminanfrage-Systems beeinflussen. Sie können Farben und die Schriftgröße individuell einstellen.
Für Profis (Webdesigner) stehen auf dem Tab Experte weitere Einstellungen zur Verfügung um das Design über die Standard-Einstellungen hinaus individuell gestalten zu können. |
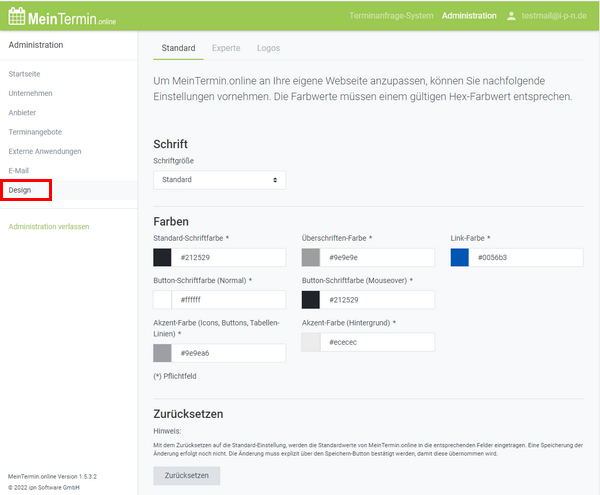
|
5. Einrichtung von AkuWinOffice für MeinTermin.online
1.Wählen Sie zunächst in MeinTermin.online den Menüpunkt Externe Anwendungen.
Klicken Sie beim Listeneintrag links auf den Schalter  um den Zugriff von Extern zu aktivieren. um den Zugriff von Extern zu aktivieren.
Hier können Sie oben die Unternehmens-ID und in der Liste den Application-Key ermitteln, welche Sie für die Einrichtung von AkuWinOffice für MeinTermin.online verwenden müssen. |
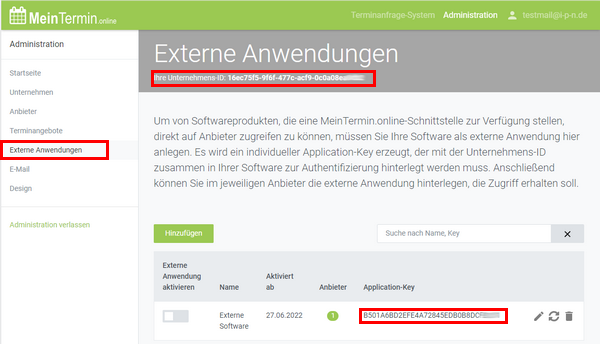
|
2.Öffnen Sie den AkuWinClient und wählen Sie im Hauptmenü »Einstellungen«//»MeinTermin.online«//»Konto«.
Fügen Sie die Unternehmens-ID und den Application-Key ein und Speichern Sie die Daten mit dem Button OK. |
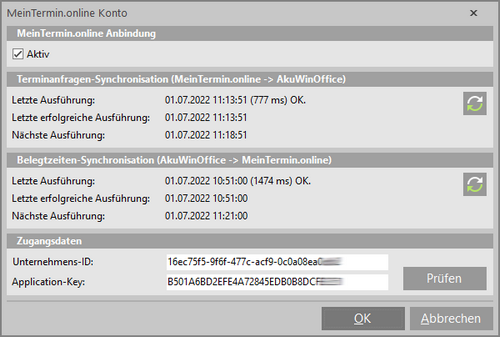
|
3.Wählen Sie im AkuWinClient im Hauptmenü »Einstellungen«//»MeinTermin.online«//»Konfiguration«.
Hier ordnen Sie die AkuWinOffice Terminplaner-Ressourcen zu den MeinTermin.online-Ressourcen zu. |
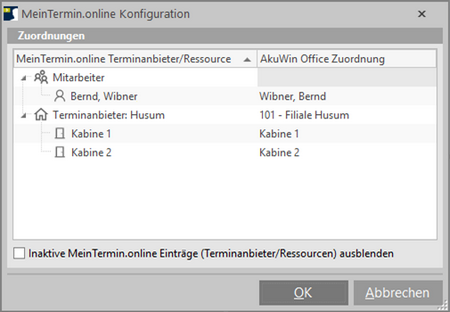
|
4.Sie sollten außerdem mindestens an einem Arbeitsplatz das Infocenter-Modul MeinTermin.online hinzufügen. Dieses Modul informiert Sie über eingetroffene Terminanfragen und falls Probleme bei der Verbindung zu MeinTermin.online auftreten sollten. Wählen Sie dazu im Hauptmenü »Einstellungen«//»Infocenter« und fügen das Modul an der gewünschten Stelle ein. |
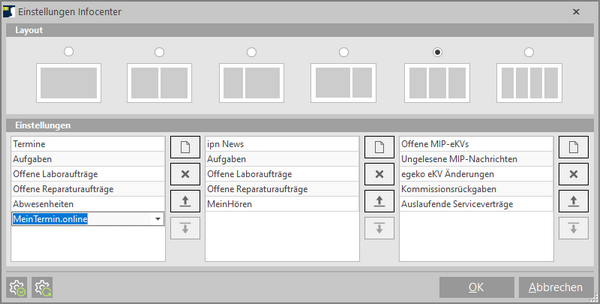
|
6. Integration des Terminanfrage-Systems von MeinTermin.online in Ihre eigene Website
•MeinTermin.online wird mit einem </iframe> in Ihre eigene Website eingebunden und ggf. mit einem JavaScript ergänzt.
•Die Einbindung in Ihre Website sollte durch Ihren Website-Betreuer erfolgen.
•Auf der Website von MeinTermin.online steht Ihnen ein Code-Generator zur Verfügung, der Ihnen unter Berücksichtigung einiger individueller Einstellungen einen fertigen </iframe> und ggf. ein dazu passendes JavaScript generiert, welche dann integriert werden können.
https://meintermin.online/skript-generator
•Sie können den Code-Generator auch direkt in der MeinTermin.online-Administration unter Unternehmen oder im Terminanbieter aufrufen.
7. Konfiguration des Terminanfrage-Systems für die Nutzung des Google Tag Managers für Website-Tracking
Sie haben die Möglichkeit für das Tracking per Google Tag Manager in MeinTermin.online Ihre Google Tag Manager ID (GTM-ID) für Ihr Unternehmen und/oder einzelne Anbieter, sowie HTML-ID's für Leistungen und (Mitarbeiter-)Ressourcen zu hinterlegen. Zudem generiert MeinTermin.online auch selbständig ID's für einen gewählten Termin, und es sind auswertbare ID's bei den wesentlichen Aktions-Buttons hinterlegt.
 Wir bieten Ihnen grundsätzlich die Möglichkeit, durch das Einfügen Ihrer eigenen GTM-ID, MeinTermin.online über den Google Tag Manager auszuwerten, wir sind aber nicht für das Google Tag Manager-System zuständig und supporten dieses auch nicht! Wir bieten Ihnen grundsätzlich die Möglichkeit, durch das Einfügen Ihrer eigenen GTM-ID, MeinTermin.online über den Google Tag Manager auszuwerten, wir sind aber nicht für das Google Tag Manager-System zuständig und supporten dieses auch nicht!
Auch sind Sie selbst dazu verpflichtet, die Nutzung des Google Tag Managers in Ihrer Datenschutzerklärung zu vermerken!
Wenn Sie Fragen zur Einrichtung oder Nutzung des Google Tag Managers haben, dann wenden Sie sich bitte an Ihren eigenen professionellen Website-Administrator, der das für Sie einrichten und Fragen beantworten kann!
|
Google Tag Manager ID (GTM-ID) hinterlegen
Nur wenn eine GTM-ID beim Unternehmen und/oder bei den einzelnen Anbietern hinterlegt ist, wird der JavaScript-Code zum Tracking eingebunden.
Dabei gilt:
•Wenn nur beim Unternehmen, nicht aber beim Anbieter eine GTM-ID eingetragen ist, wird diese für jeden Schritt der Terminanfrage genutzt.
•Sind sowohl beim Unternehmen als auch bei den Anbietern GTM-ID's hinterlegt, wird im ersten Schritt der Anbieter-Auswahl die GTM-ID des Unternehmens verwendet. Nach der Auswahl des Anbieters, wird die GTM-ID des Anbieters für alle folgenden Schritte der Terminauswahl verwendet.
•Wenn im Unternehmen keine GTM-ID eingetragen ist, ist das Tracking erst ab dem Schritt Leistungsauswahl möglich. |
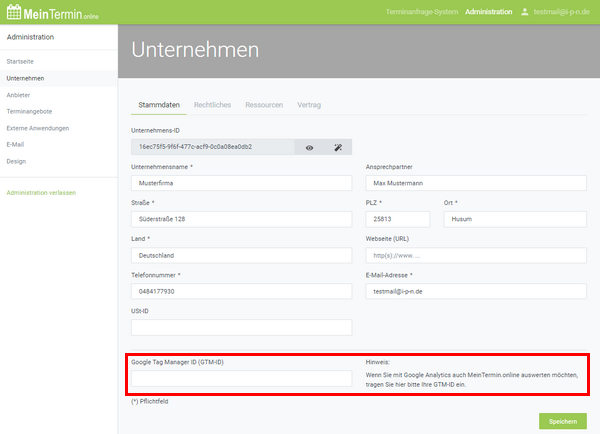
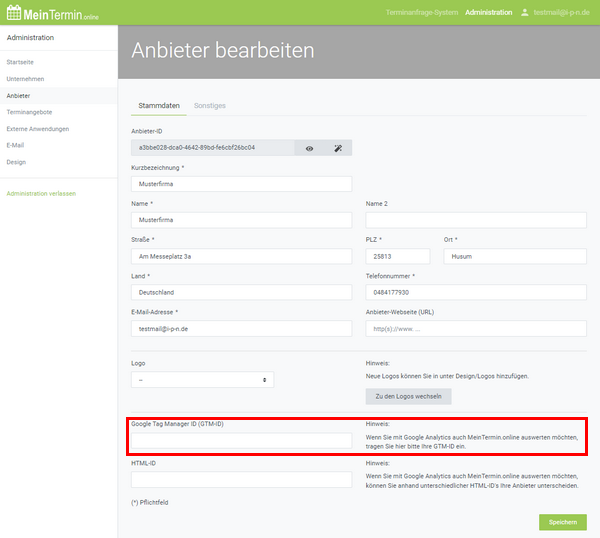
|
HTML-ID's hinterlegen
Sie können bei Anbietern, (Unternehmens-)Ressourcen (Mitarbeiter und Kabinen) und Leistungen individuelle HTML-ID's hinterlegen, so dass Sie diese entsprechend auswerten können. Dabei wird von MeinTermin.online bereits ein Prefix vergeben und durch die von Ihnen definierte HTML-ID ergänzt:
•Anbieter: Anbieter_ (Bsp.: Anbieter_Musterstandort)
•Leistung: Leistung_ (Bsp.: Leistung_hoerberatung)
•(Unternehmens-)Ressourcen: Ressource_ (Bsp.: Ressource_max) |
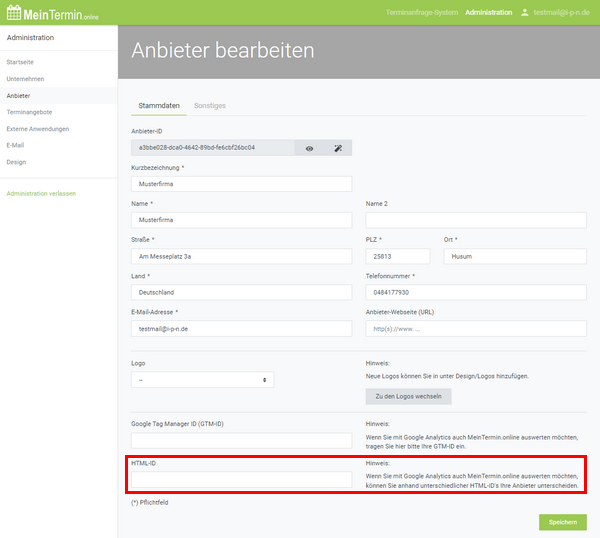
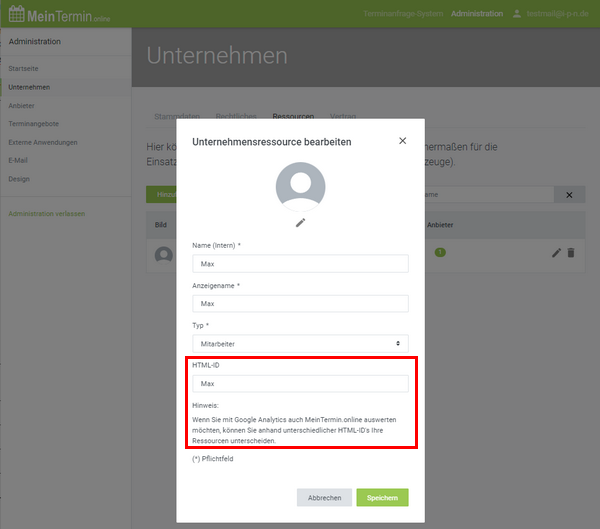
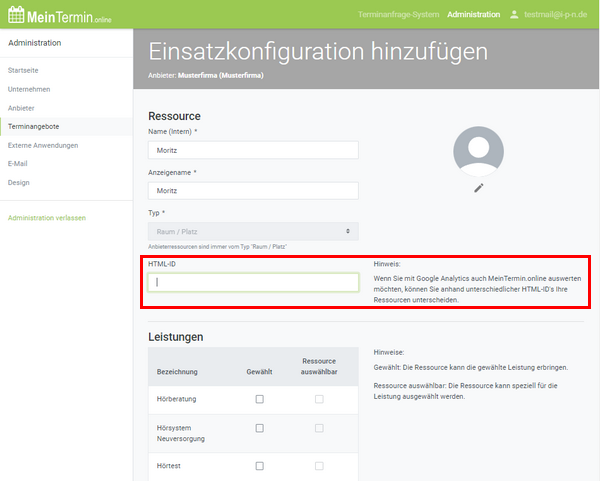
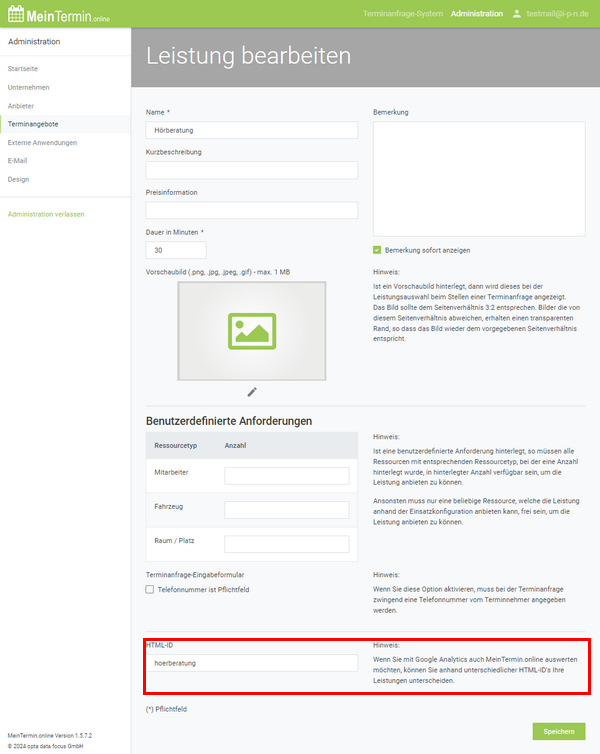
|

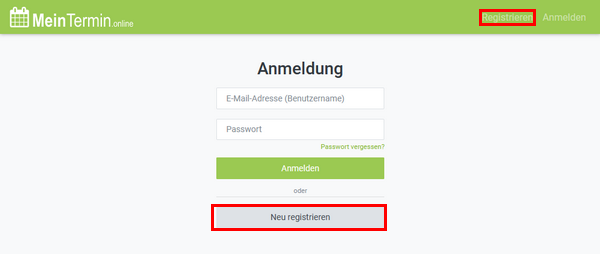
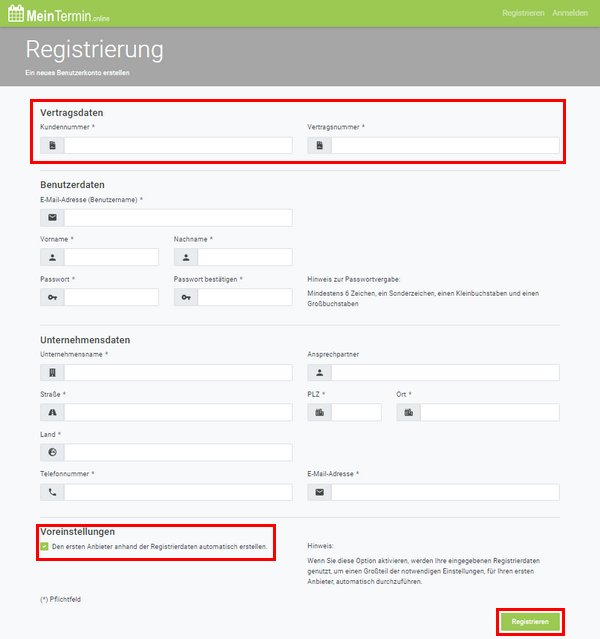
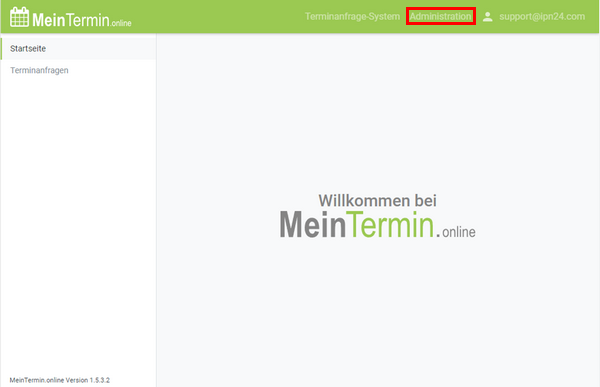
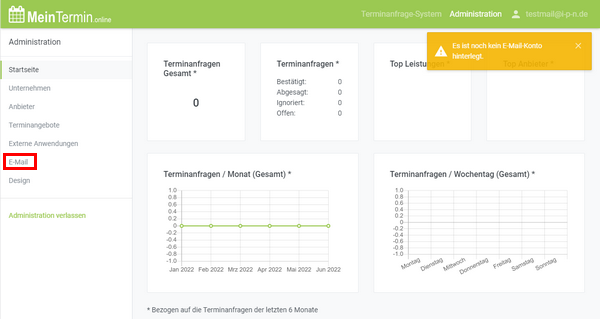
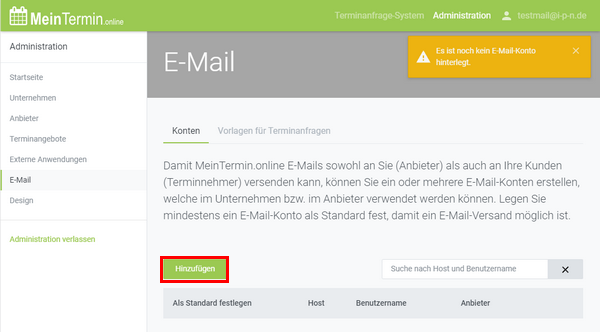
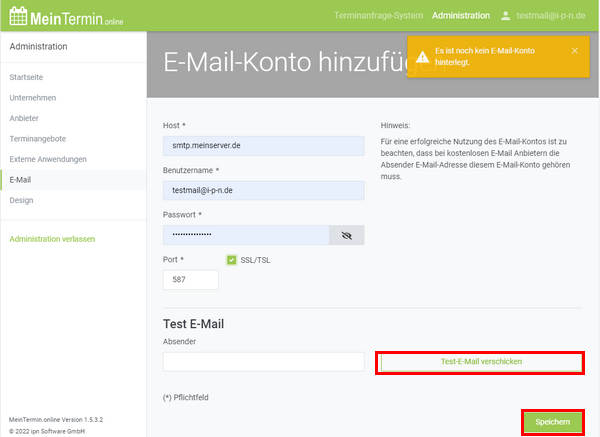
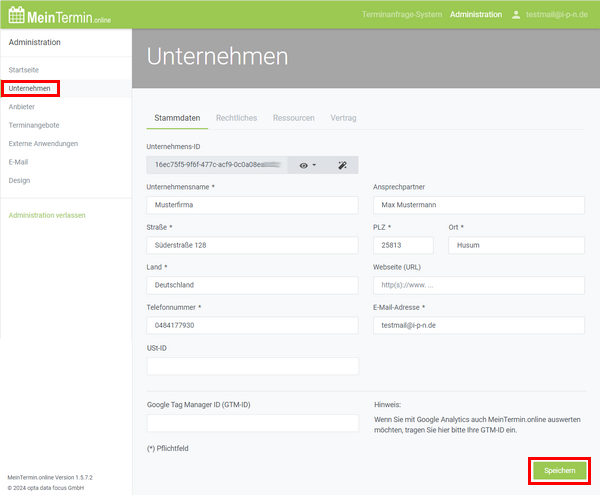
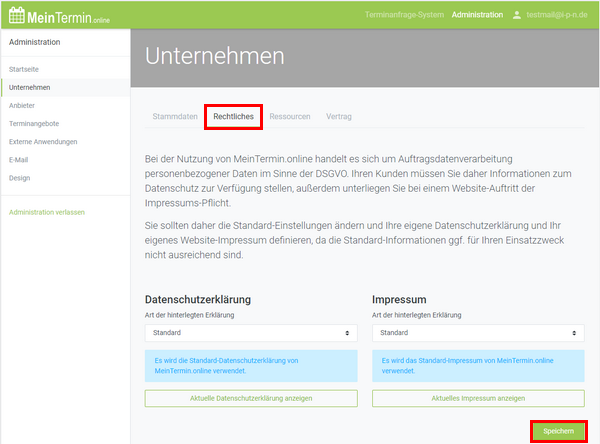
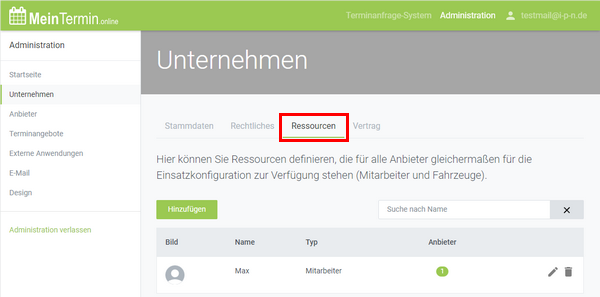

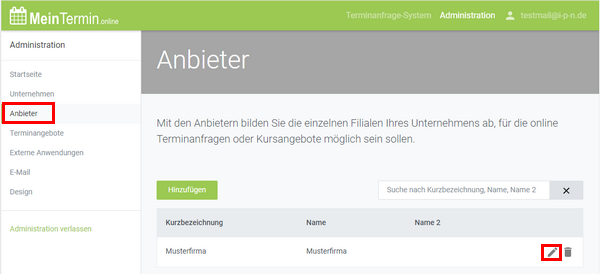
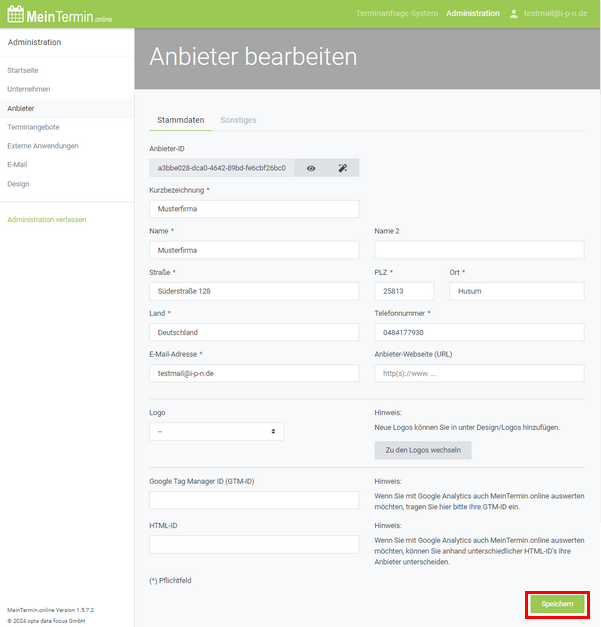
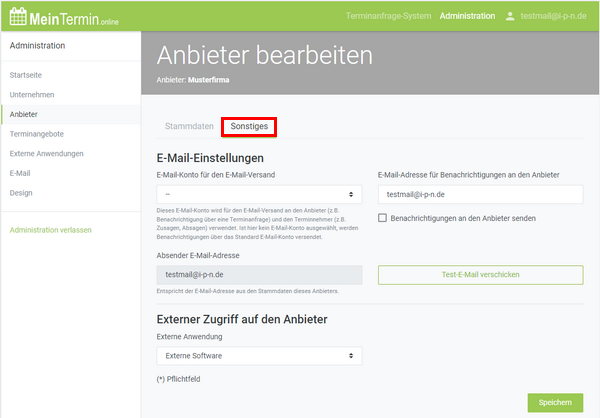
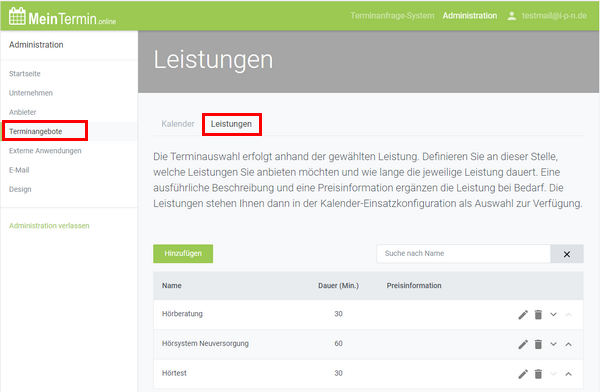
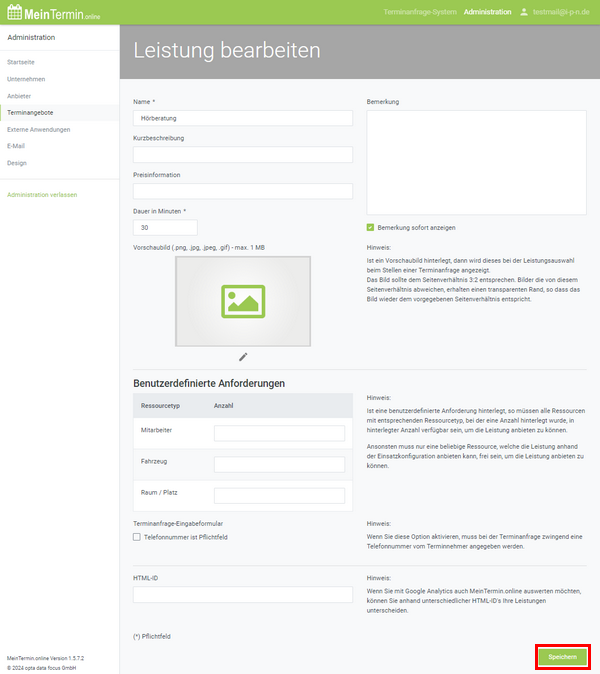
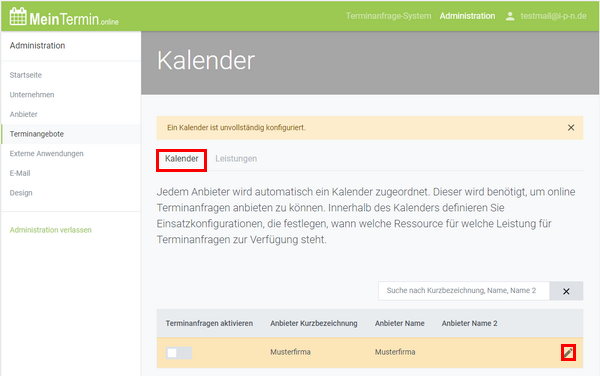
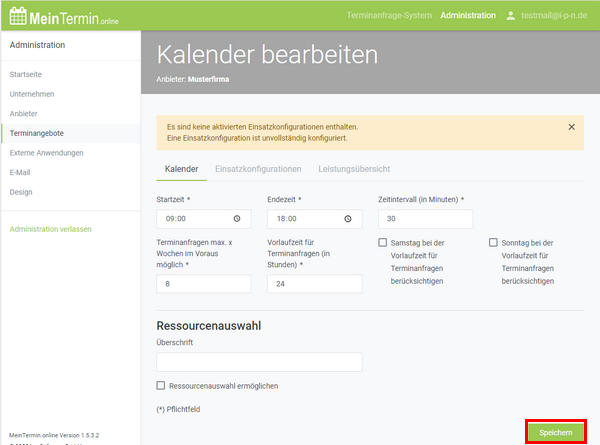
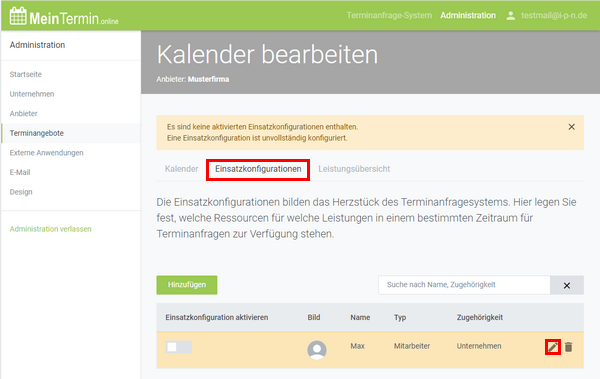

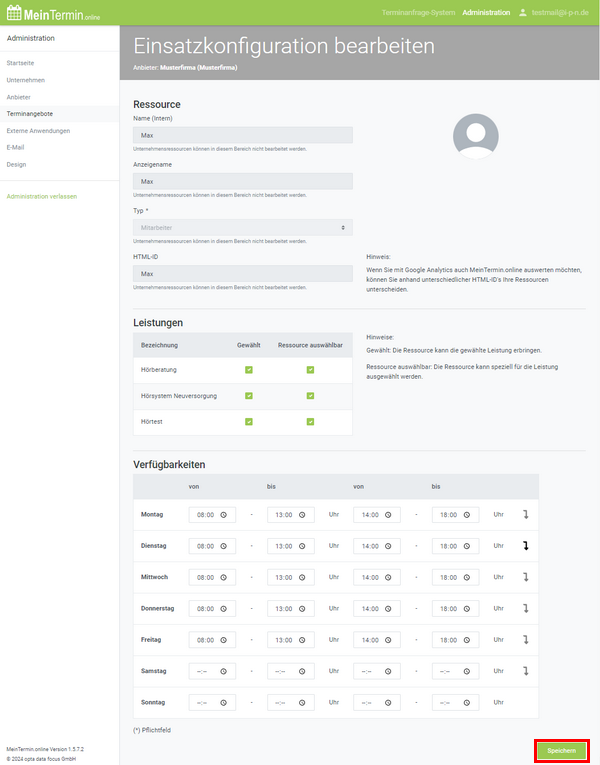

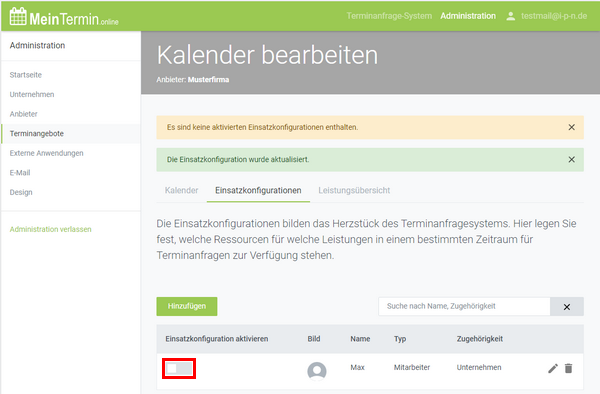
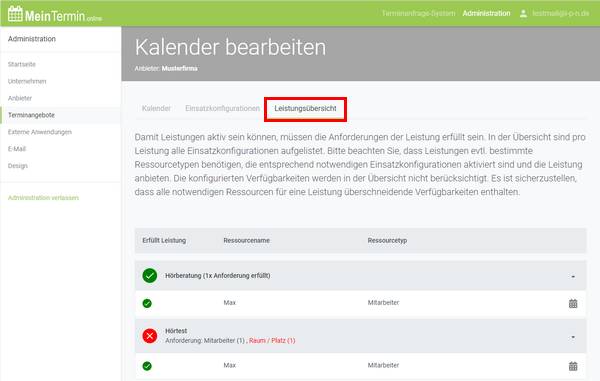
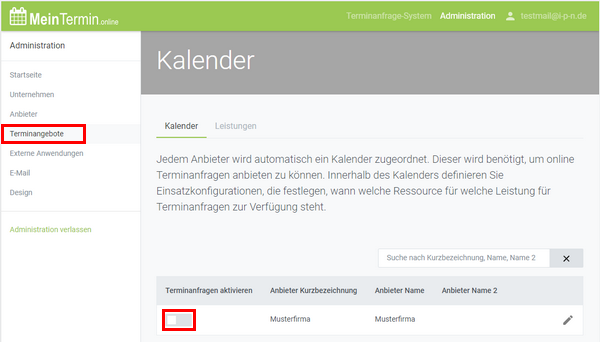
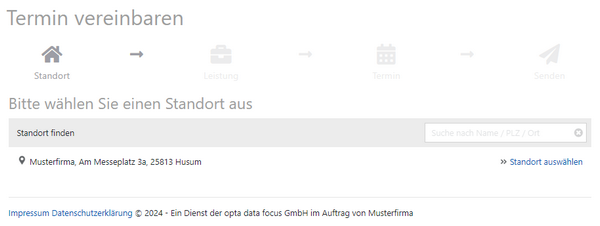
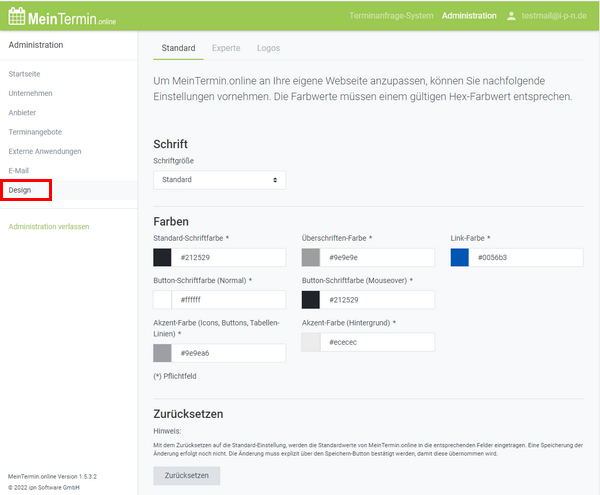
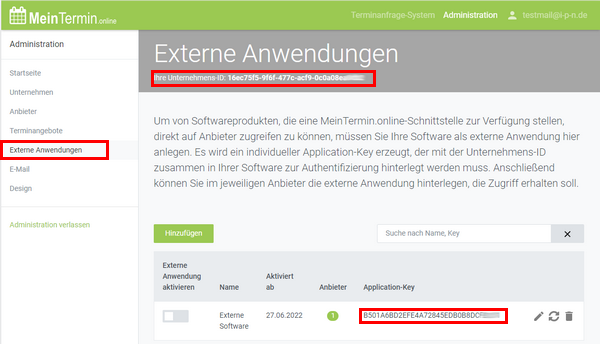
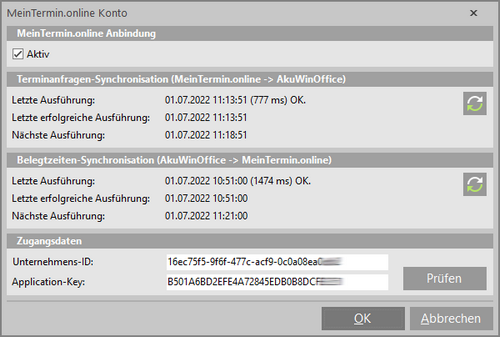
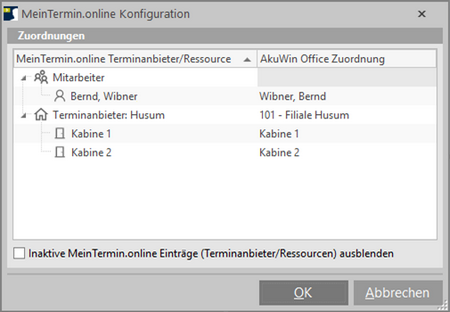
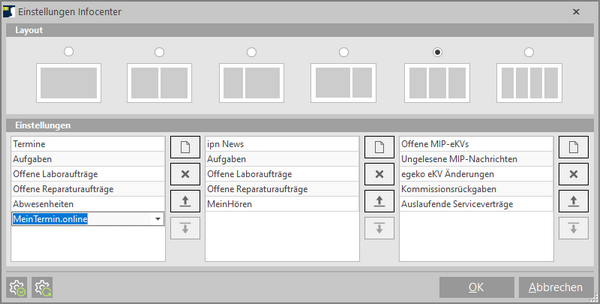
 Unter dem
Unter dem