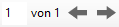Für das Einscannen von Dokumenten für AkuWinOffice können Sie das integrierte Scan-Tool verwenden.
Für das Einscannen von Dokumenten für AkuWinOffice können Sie das integrierte Scan-Tool verwenden.
|
Die Scan-Funktion steht an folgenden Stellen im AkuWinClient zur Verfügung:
•Unter Kunden-Dokumente
•Im GUV/BG-Auftrag
•Bei Erstellung des elektronischen Kostenvoranschlags (eKV)
•Im DocFarm-Ordner
•Sie können die Scan-Funktion auch mit der Tastenkombination STRG + D global aufrufen. Gescannte Dokumente können dann nur außerhalb von AkuWinOffice im Dateisystem Ihres PC gespeichert werden.
Beim Klicken auf den Button Scannen  im jeweiligen Modul vom AkuWinClient erscheint der Dialog Scan-Tool:
im jeweiligen Modul vom AkuWinClient erscheint der Dialog Scan-Tool:
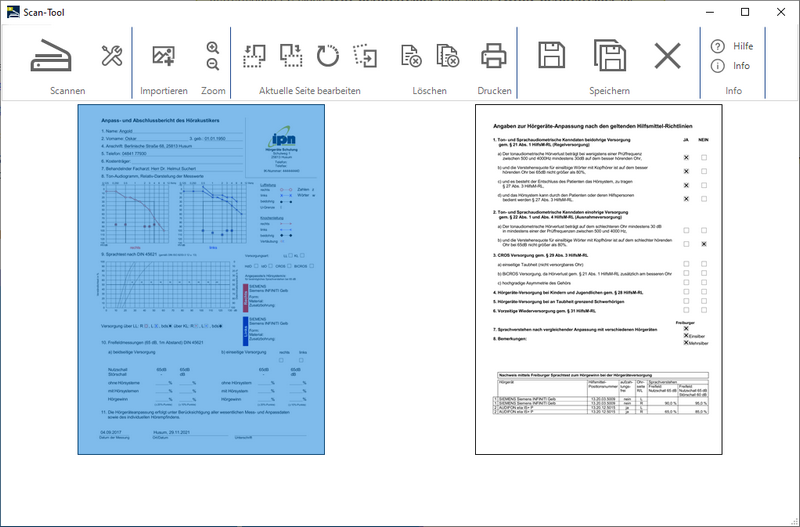
In der Vorschau können Sie die Seiten auswählen (halten Sie für die Auswahl mehrerer einzelner Seiten die STRG-Taste gedrückt), die gespeichert werden sollen. Wenn Sie nur einen Teil der gescannten Seiten auswählen und speichern haben Sie anschließend die Möglichkeit, aus den übrig gebliebenen Seiten wieder auszuwählen und diese Seiten in einem anderen Dokument zu Speichern, ohne die Seiten neu einscannen zu müssen.
Funktionen am oberen Bildschirmrand:
|
Mit diesem Button wird der Scan-Vorgang gestartet. Wenn Sie das Scan-Tool an dem PC das erste Mal benutzen, muss zunächst der Scanner gewählt werden. |
|
Sie können verschiedene Scanner, bzw. Scan-Einstellungen im Scan-Tool verwalten bzw. für den Scan wählen. |
|
Mit diesem Button können Sie bereits vorhandene Bilder in diversen Dateiformaten und PDF's in das Scan-Tool importieren. |
|
Mit der Zoom-Funktion können Sie die Seiten vergrößern und verkleinern. |
|
Sie können die Seiten drehen, falls Sie mal eine Seite falsch herum eingescannt haben. |
|
Die markierte Seite, oder auch alle eingescannten Seiten aus dem Scan-Tool wieder löschen. |
|
Mit diesem Button können Sie die gewählten Seiten ausdrucken. |
|
Mit diesen Funktionen können Sie die gewählten oder alle Seiten Seiten speichern, bzw. das Scannen abbrechen. |
Scanner-Profil einrichten:
Wenn Sie das erste Mal an dem PC mit dem Scan-Tool ein Dokument scannen wollen, erscheint zunächst der Dialog zur Einrichtung eines Scan-Profils.
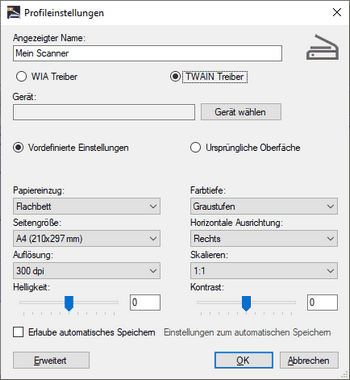
•Wählen Sie zunächst aus, ob Sie einen WIA-Gerätetreiber oder einen TWAIN-Gerätetreiber für Ihren Scanner installiert haben. (Wenn Sie nicht genau wissen, welcher Treiber installiert ist, probieren Sie einfach eine der beiden Einstellungen aus!)
•Klicken Sie dann auf den Button Geräte wählen. Das Scan-Tool ermittelt nun alle in Frage kommenden Geräte und bietet Ihnen einen oder mehrere Geräte an. Wählen Sie einen Scanner aus.
•Falls Sie mehrere Profile hinterlegen möchten, sollten Sie ganz oben den Angezeigten Namen anpassen, um die verschiedenen Profile unterscheiden zu können.
•Sofern Sie einen WIA-Treiber gewählt haben, können Sie hier direkt weitere Scan-Standard-Einstellungen vornehmen.
•Unter dem Button Erweitert finden Sie weitere Einstellungen zur Bildqualität und Scan-Optionen. Die Qualität sollte mind. 50% (Standard-Einstellung) betragen.
|
Scannen und speichern:
•Klicken Sie im Dialog Scan-Tool auf das Scanner-Symbol.
•Der Scan-Vorgang wird gestartet und der Scan-Dialog des Scanner Herstellers wird ggf. geöffnet.
•Farbtiefe: Graustufen oder Schwarz-weiß •Auflösung: 200 dpi |
•Wenn Sie nur einzelne Seiten mit Ihrem Scanner-Modell scannen können, können Sie die Scan-Funktion so oft durchführen, bis Sie alle gewünschten Dokumente in das Scan-Tool eingescannt haben.
•Bei einem Scanner, der beid- und mehrseitig scannen kann, werden in einem Durchgang alle Seiten an das Scan-Tool übergeben.
•Bearbeiten Sie ggf. die eingescannten Seiten (drehen, löschen, etc.) oder verändern Sie die Reihenfolge per Drag'n'Drop.
•Klicken Sie abschließend auf den Button Speichern, um die gescannten Seiten im Ordner Dokumente beim Kunden zu speichern:
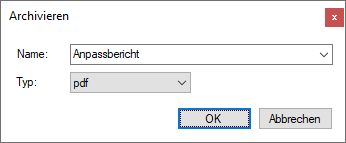
Name: Gebe Sie einen sprechenden Namen für das Dokument ein. Sie können auch Namen auswählen, die Sie unter dem Menü »Einstellungen«//»Stammdaten«//»Sonstiges« auf der Lasche Dokumente definiert haben.
Typ: Wenn das zu speichernde Dokument nur aus einer einzelnen Seite besteht, können Sie zwischen dem Typ jpg (Bild) oder PDF (Adobe Dokument) wählen. Wenn es sich um ein mehrseitiges Dokument handelt, ist das Speichern nur als PDF-Datei möglich.
Qualität: Die Einstellung steht nur beim Typ jpg zur Verfügung. Mit dem Schieberegler, können Sie die Bildqualität der gescannten Dokumente beeinflussen. Je größer die Qualität ist, desto größer ist auch die zu speichernde Datei. Grundsätzliche Einstellungen zur Qualität auch bei PDF-Dateien werden hingegen im Scanner-Profil unter Erweitert eingestellt.
Einzelne Seiten bearbeiten:
•Klicken Sie mit der rechten Maustaste auf die Seite, die Sie bearbeiten möchten. Wählen Sie im Kontextmenü den Punkt Betrachten:
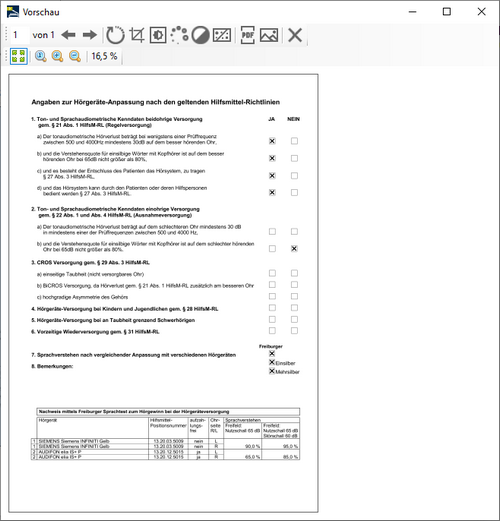
Funktionen am oberen Bildschirmrand:
|
Hiermit wechseln Sie die Seiten für die Bearbeitung. |
|
Unter diesem Button finden Sie einige Funktionen zum drehen und spiegeln der aktuellen Seite. |
|
Mit dieser Funktion können Sie die gescannte Seite beschneiden. |
|
Die Helligkeit und den Kontrast der aktuellen Seite, können Sie mit dieser Funktion ändern. |
|
Hiermit beeinflussen Sie den Farbton und die Sättigung der Farben. |
|
Mit diesem Button können Sie die Farben auf schwarz/weiß ändern. |
|
Hiermit können Sie die Schärfe des Bildes korrigieren. |
|
Sie können die dargestellte Seite direkt als PDF oder Bild speichern oder die Bearbeitung abbrechen. |
|
Mit diesen Funktionen können Sie die Darstellungsgröße verändern. |